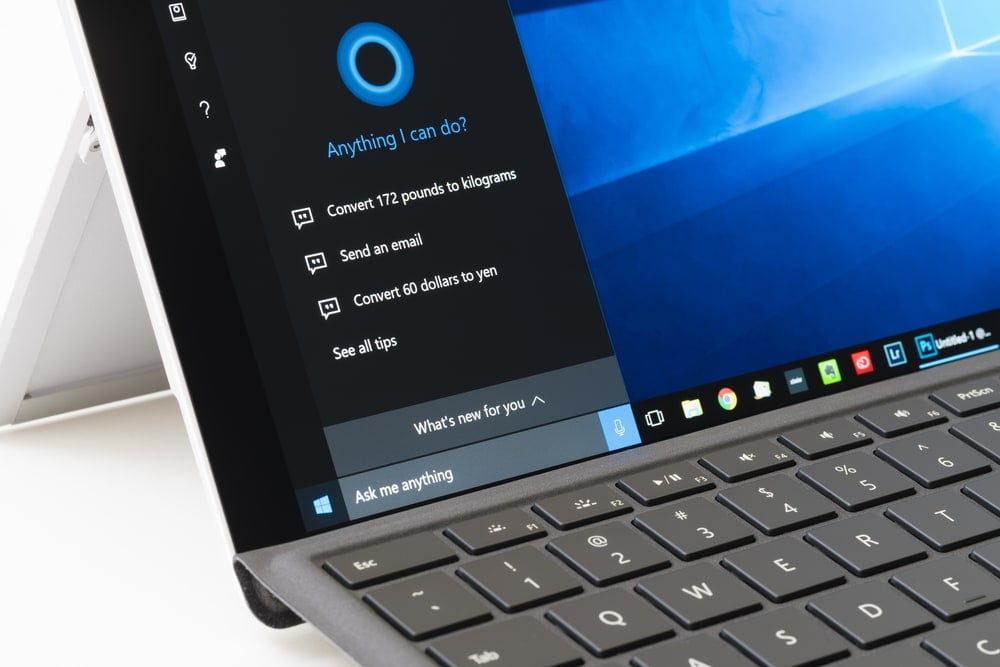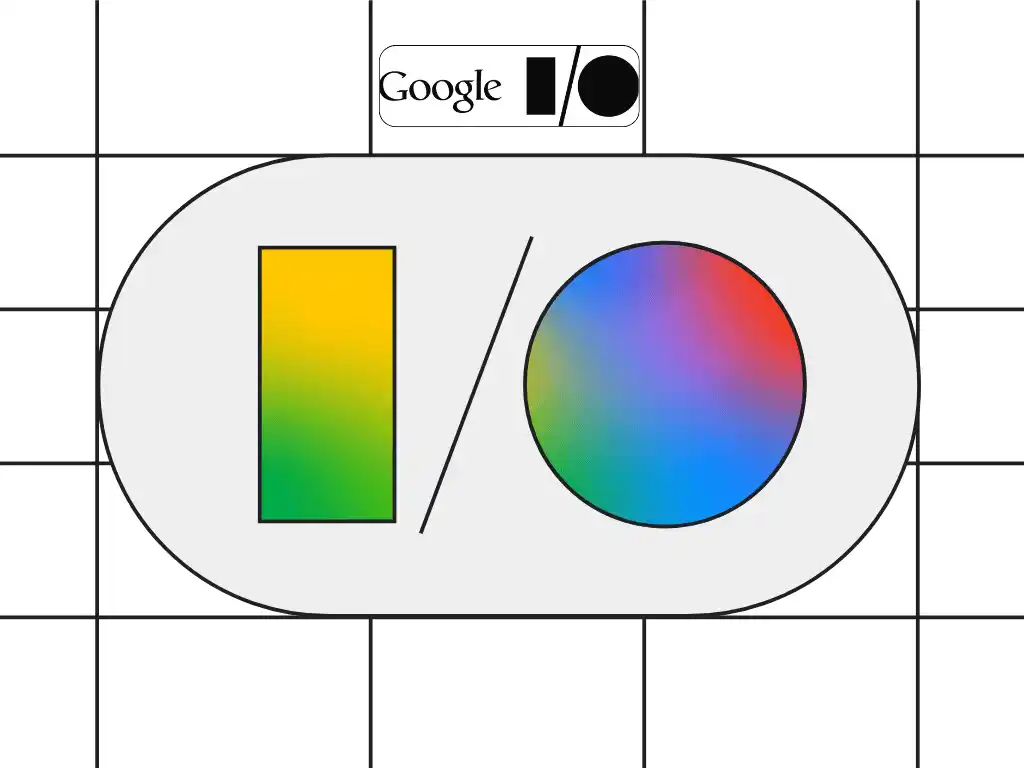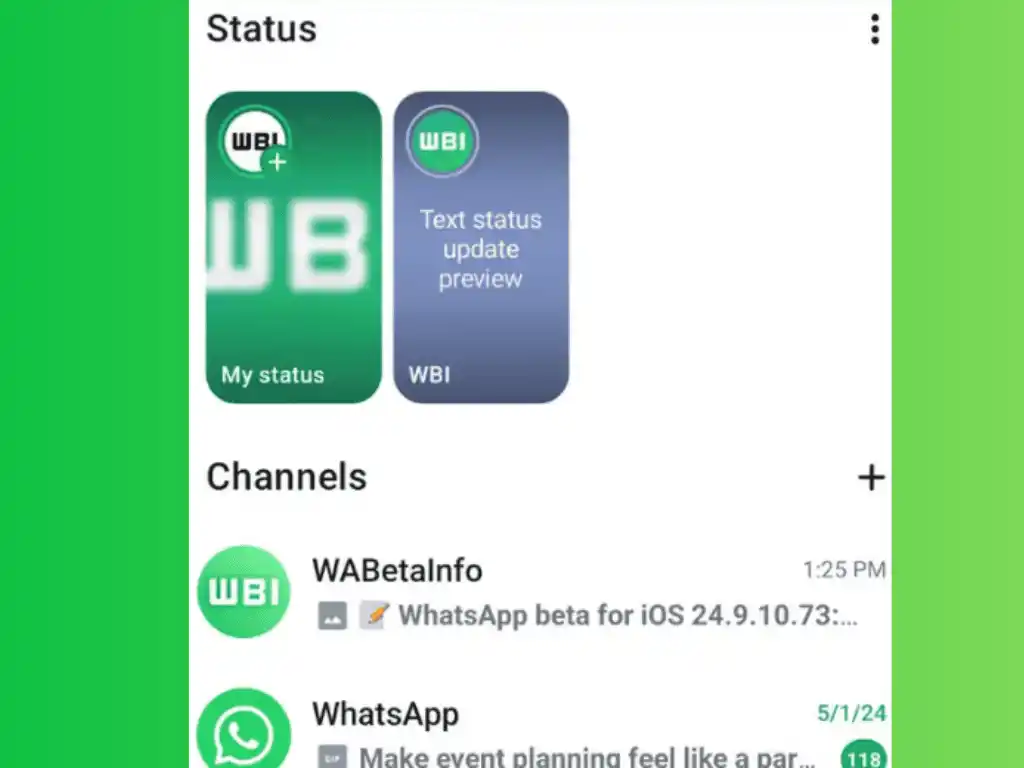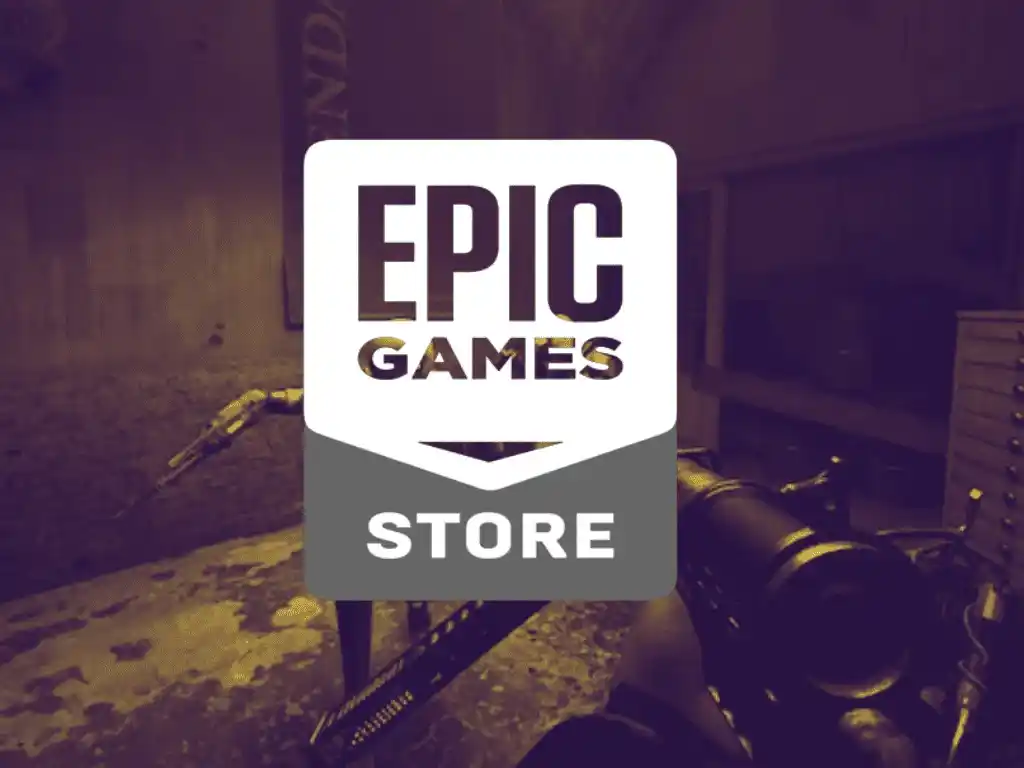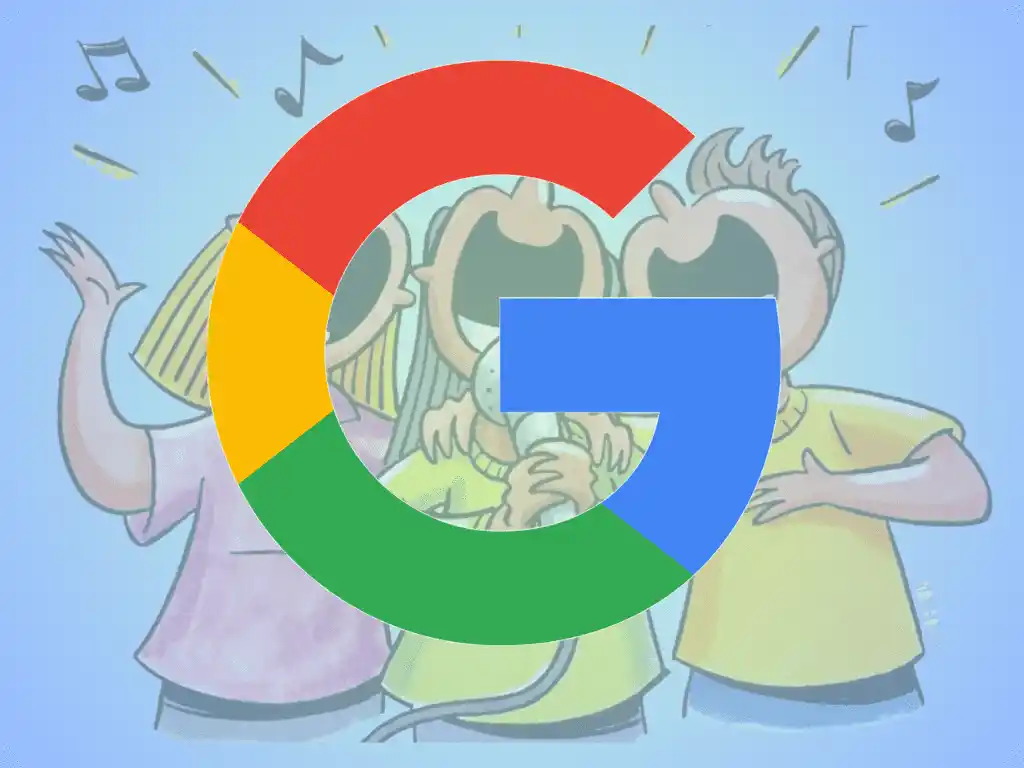Existen diversas razones por las cuales nuestra computadora puede volverse más lenta con el tiempo. Puede deberse a limitaciones en el hardware, donde la capacidad de nuestro sistema no es suficiente para ejecutar todas las aplicaciones y el sistema operativo de manera eficiente. Además, problemas en el software o el propio sistema operativo también pueden ser culpables de la lentitud. A continuación, te presentamos algunos consejos y trucos para acelerar tu Windows 10 y recuperar su rendimiento con estos 5 pasos.
1- Desactiva programas de arranque automático:
Muchos programas se inician automáticamente con Windows 10 y pueden ralentizar tu sistema. Estos programas se ejecutan en segundo plano después del arranque automático y, por lo tanto, ocupan un valioso espacio en la memoria. Por este motivo, Windows 10 ofrece la posibilidad de desactivar o activar la lista de programas de arranque automático en el Administrador de tareas. Para desactivarlos, sigue estos pasos:
- Presiona «Ctrl + Shift + Esc» o «Ctrl + Alt + Supr» para abrir el Administrador de tareas.
- Ve a la pestaña «Inicio» y desactiva los programas que no necesitas al iniciar el sistema. Simplemente debes seleccionarlo y darle click en “Desactivar” o “Deshabilitar”.
2- Desfragmenta tu disco duro (si no tienes un SSD):
La desfragmentación reorganiza los datos en tu disco duro para que se lean más eficientemente. Si tienes un disco duro tradicional (no un SSD), puedes realizar una desfragmentación. Para hacerlo:
- Busca «Desfragmentar y optimizar unidades» en el menú de inicio.
- Selecciona la unidad que deseas desfragmentar y ejecuta la opción “optimizar”.
3- Ajusta la configuración de rendimiento:
Windows 10 se destaca no solo por sus innovaciones técnicas con respecto a su predecesor, sino también por su elegante interfaz, que incorpora numerosos efectos visuales, como animaciones, refinamiento de bordes y la representación de sombras en las ventanas, entre otros elementos. Sin embargo, es importante tener en cuenta que estos efectos visuales pueden exigir un mayor poder de procesamiento. Si notas que la velocidad de tu computadora disminuye, puede ser aconsejable desactivarlos. Aunque desactivar estos efectos visuales implica renunciar a ciertos elementos de diseño, te beneficiarás con un incremento notable en el rendimiento de tu sistema.
Puedes mejorar el rendimiento visual de Windows ajustando la configuración de efectos visuales. Para hacerlo:
- Presiona «Win + R» para abrir el cuadro de diálogo «Ejecutar«.
- Escribe «sysdm.cpl» y presiona Enter.
- Ve a la pestaña «Opciones avanzadas» y haz clic en «Configuración» en el área de Rendimiento.
- Puedes seleccionar «Ajustar para obtener el mejor rendimiento» o personalizar las opciones de efectos visuales.
- Para finalizar haz click sobre “Aplicar”
4- Vaciar la caché y eliminar los datos basura:
En todos los sistemas informáticos, se encuentra presente lo que se conoce como memoria caché, una zona de almacenamiento temporal donde los programas guardan datos con el fin de acceder a ellos rápidamente en cualquier momento. No obstante, con el tiempo, esta memoria puede acumular datos innecesarios que ralentizan el funcionamiento del sistema. Es por ello que la limpieza regular de la caché se convierte en una de las acciones más cruciales para mejorar la velocidad y el rendimiento de Windows 10.
- Busca “Liberador de espacio en disco” en el menú de inicio..
- Selecciona la unidad que desees limpiar y luego confirma con “Aceptar”.
- Automáticamente Windows 10 calcula cuánta memoria puede liberar el proceso de limpieza. Por defecto Windows selecciona ciertos archivos para limpiar, aunque cada uno puede elegir los archivos que crea correspondiente.
- Selecciona los archivos que quieras borrar y luego confirma con “Aceptar”.
5- Desinstalar los programas innecesarios:
Es bastante común instalar aplicaciones y al tiempo dejarlas de utilizar. Debemos recordar que incluso si no utilizamos activamente estas aplicaciones, ocupan espacio valioso en la memoria de nuestro ordenador, lo que puede afectar el rendimiento del sistema. Por este motivo, es altamente recomendable que realicemos revisiones periódicas de la lista de programas y aplicaciones instalados en nuestro sistema. Desinstalar las aplicaciones innecesarias es una práctica efectiva para acelerar Windows 10 y garantizar que nuestro ordenador funcione de manera óptima.
- En el menú de inicio busca “Panel de Control”
- Selecciona la opción “Desinstalar un programa.”
- Windows 10 se encargará de mostrarte una lista de todos los programas instalados actualmente. Si encuentras una aplicación que no utilizas, simplemente selecciónala con click izquierdo del ratón.
- Pulsa el botón “Desinstalar”.
- Si deseas puedes volver a repetir este procedimiento con los programas que no necesites.
Estos pasos deberían ayudarte a acelerar Windows 10. Sin embargo, ten en cuenta que el rendimiento de tu sistema también puede depender de factores como la cantidad de RAM y la velocidad de tu CPU. Si tu computadora sigue siendo lenta, considera actualizar tu hardware o realizar un mantenimiento más profundo del sistema.